В современные ноутбуки все чаще встраивают по две видеокарты.Это не означает что теперь любой домашний ноутбук может вытянуть на максимальных настройках любую «3D» игру. Это означает что с недавних пор производители процессоров начали встраивать в них дополнительное «видеоядро» (видеокарту).
Видеокарту встроили в процессор для того чтобы повысить энерго-эффективность. Другими словами – продлить время работы от аккумулятора. А также для того чтобы упростить конфигурацию офисного или рабочего компьютера.
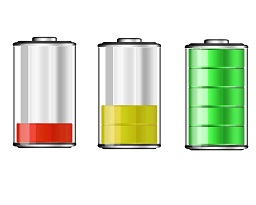
Как работает переключение видеокарт?
Представим себе работу ноутбука с офисными приложениями или браузером. В этом режиме высокопроизводительный видеоадаптер будет потреблять много электроэнергии, а делать крайне мало. Если в эту цепочку вставить переключение видеокарт и малопроизводительное видеоядро, то в веб-серфинге и офисе мы получаем долгую работу от аккумулятора и низкое энергопотребление, а в играх высокопроизводительное видеоядро и высокое энергопотребление.


Что же делать если вы желаете пользоваться только производительной видеокартой и энергоэффективность вас не тревожит? Все просто – переключите режим работы видеокарт по средствам нескольких методов.
Выделим основные три метода переключения видеокарт:
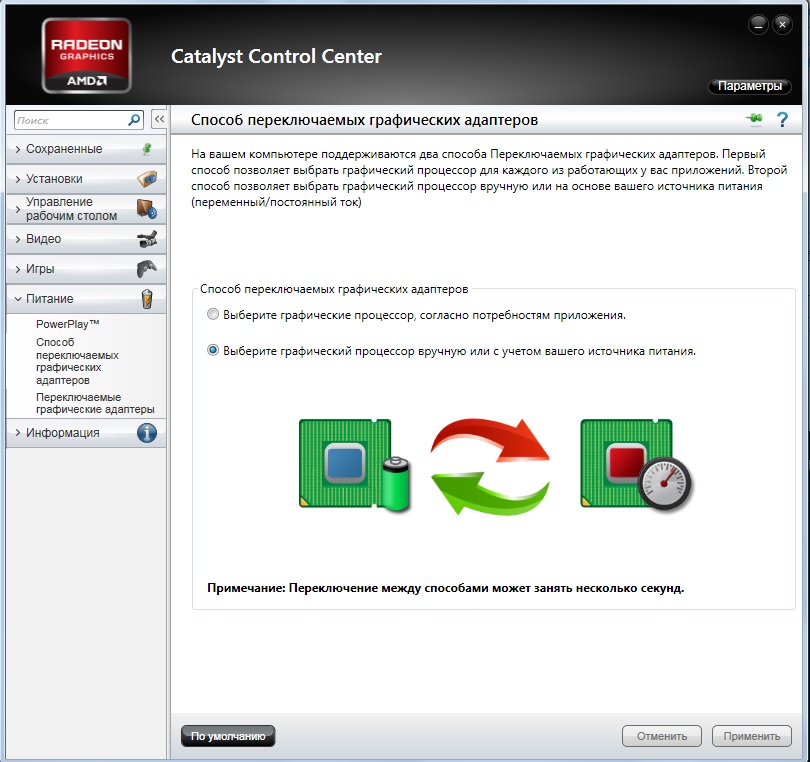
Переключить видеокарту можно не всегда.
Первые два способа физически не сработают под управлением windows XP . Полагаю это не страшно, поскольку вышеупомянутая операционная система давно не актуальна. Но для того чтобы всетаки исправить положение в такой ситации воспользуйтесь БИОС вашего компьютера. Настройки переключения графики находятся чаще всего в меню «Display Mode» там необходимо выставить «Discrete» или наоборот.
Нас часто спрашивают в какой последовательности необходимо устанавливать драйверы для ноутбука.В этом случае наш ответ всегда неизменен. Если вы только что купили ноутбук без операционной системы или просто решили переустановить то сначала вы устанавливаете драйвер чипсета, потом на встроенную графику и наконец дискретную.
Напоминаем,вы всегда можете обратиться к нам для получения бесплатной высококвалифицированной помощи или просто консультации.
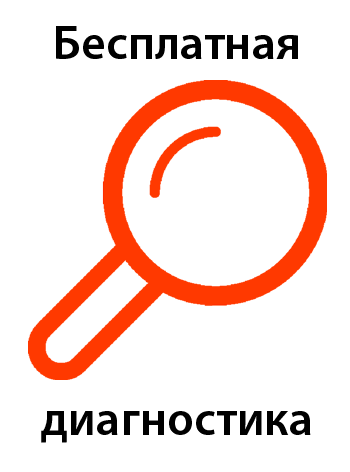


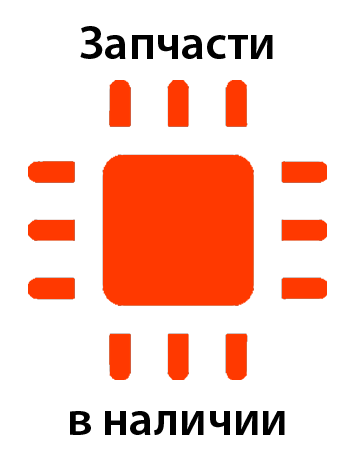
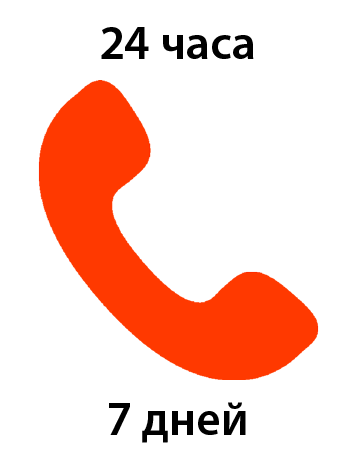
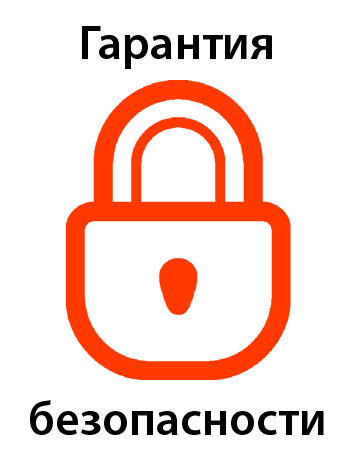










без выходных, 24 часа