Здравствуйте. Если вы столкнулись с проблемой создания скриншотов экрана на вашем компьютере, то вы легко справитесь с незадачей, прочитав хотя бы несколько строчек данной статьи.

- Нажатием кнопки «Print Screen» (PrtSc)
- Встроенной в windows утилитой “ножницы”
- При помощи сторонних программ
Создание снимка экрана осуществляется нажатием кнопки “Print Screen” (prtsc). При нажатии этой клавиши создается скриншот и помещается в буфер обмена операционной системы, откуда вы его легко достанете с помощью встроенной в виндоус программы-редактора «Paint». Найдите это приложение в стандартных средствах операционной системы. Зайдите в него, выберите «файл», «вставить» и вы получите снимок вашего дисплея на момент нажатия данной клавиши.
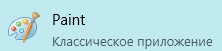
Теперь у вас есть цифровое изображение, которые вы можете редактировать или сохранять с помощью простейшего, интуитивно-понятного интерфейса программы «Paint». А если вы зажмете комбинацию клавиш «Ctrl»+«Alt»+«PrtSc» то получите скрин только активного окна, что очень удобно в большинстве случаев. Так же есть еще одна интересная комбинация клавиш – «Win»+«PrtSc» она позволяет сохранить готовый снимок прямо в папку «изображения», «снимки экрана».
На большинстве ноутбуков клавиша «PrtSc» работает только при сочетании функциональной клавиши «Fn». Так что если у вас не работает клавиша “prtsc” зажмите её перед выбором кнопки «PrtSc». Или следуйте инструкциям, представленным ниже на странице.
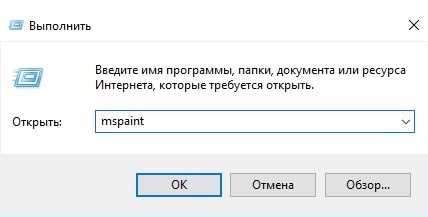
Как сделать скриншот иным способом?
Создавайте их с помощью утилиты «ножницы» вам необходимо либо найти эту программу в меню «пуск». Если у вас виндоус 10 то нажмите «Win»+«Q», что приведет вас к открытию поиска по виндовс. Введите запрос «ножницы». Затем выбираем это приложение и пользуемся его максимально простейшим интерфейсом. Если вы не можете найти это программу для создания снимка экрана не отчаивайтесь. Просто нажмите кнопки “WIN”+”R” и в появившемся окне впишите “SnippingTool”, как показано на рисунке выше с командой “пэйнт” или “mspaint”.
Как создать изображение рабочего стола программой?
Поскольку создать скриншот можно ещё большим колличеством сторонни программ мы решили объединить способы получения снимков в один принципиальный способ.
Программы вы легко найдете в интернете при помощи любого, удобного вам, поисковика. Просто откройте любую поисковую систему в браузере, наберите в нём название программы, заходите на соответствующую страницу приложения, скачайте, запустите и работайте с ней.

Как получить скриншот c помощью программы Lightshot
Программой «Lightshot» вы легко сможете сделать скрин и разместить его в интернете за считанные секунды. Что важно, Lightshot доступен для операционных систем Windows/Mac, браузеров Chrome, Firefox, IE и Opera. Если вы пользователь Apple MAC OS X то вам будет сложнее пользоваться двумя нашими первыми инструкциями. Приложение дает вам возможность выбрать область на экране и сделать скриншот необходимой области всего в 2 клика.
Приятный и понятный интерфейс а так же простота приложения обеспечат вам удобный рабочий процесс. Так же эта великолепная программа дает возможность делиться изображениями. Просто загрузите картинку онлайн и получите публичную ссылку менее чем за 5 секунд. В этой программе обеспечено простое редактирование картинок. Скриншот можно иземенить очень быстро в приятном и легком редакторе или же в весьма мощном онлайн – редакторе. Программа поддерживает поиск аналогичных изображений. Просто выделите мышью необходимое изображение и сразу найдёте множество похожих.

Как сделать скрин при помощи «FastStone Capture»
Этот редактор мощный и легкий, но полнофункциональный. Служит для захвата экрана. А конкретнее позволяет запечатлеть всё происходящее на экране, голос из микрофона, перемещения курсора и клики в сильно сжатые видеофайлы. Вы сможте сразу отправить файлы в буфер обмена, печатающее устройство, электронную почту, документ Microsoft Word или Microsoft PowerPoint а так же загружать их на свой сайт. FastStone Capture позволяет сохранять ваши изображения и видео в форматах BMP, GIF, JPEG, PCX, PNG, TGA, TIFF, PDF и WMV (Windows Media Video).

Сделайте скриншот с помощью “Dropbox” или “Яндекс диск” и синхронизируйте его с облаком
В программы “Dropbox” или “Яндекс диск” есть специальная вкладка, в которой вы можете настроить горячие клавиши для сохранения снимков в папку. Но это еще не все. Эти два приложения разных производителей созданы в первую очередь для того чтобы синхронизировать важные данные, документы и другие файлы между вашими компьютерами и облаком.

Это очень удобно! Представьте себе: Вы установили совсем небольшое приложение “Dropbox” или “Яндекс диск” и регулярно создаете скриншоты рабочего стола. Скрины создаются и сохраняются в папку “изображения”. Но внезапно ваш компьютер отказывает и не запускается. Или просто вы на работе, а Вам срочно нужен важный документ, изображение или другой файл. Вы просто заходите в свою учетную запись на “Dropbox” или “Яндекс” и получаете необходимое.

Делайте скриншоты при помощи Snagit
Это не бесплатная программа, которая поможет вам создать скриншот при помощи огромного количества опций и настроек как в 2D так и в 3D. Эта программа аналогична описанным выше и подойдет вам, если вы не разобрались с их интерфейсом. Что весьма важно – с помощью SnagIt Вы можете производить картинки как в Windows так и в MAC OS X.

Не удалось сделать скриншот?
Не отчаивайтесь! Вы всегда можете обратиться в нашу службу за помощью или консультацией и мы будем рады вам помочь. Наши специалисты готовы незамедлительно отреагировать и разобраться в любой неполадке в удобное для вас время и по разумным ценам. Звоните или пишите нам круглосуточно.
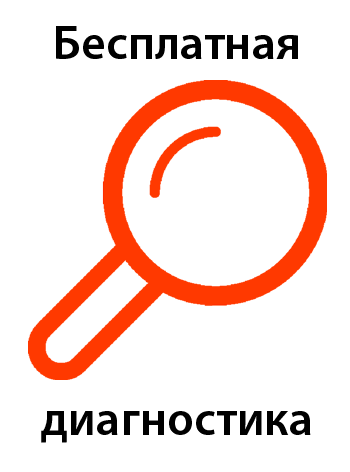


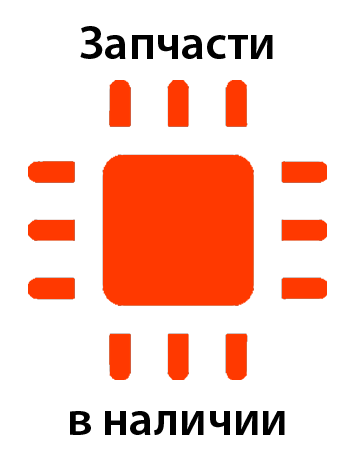
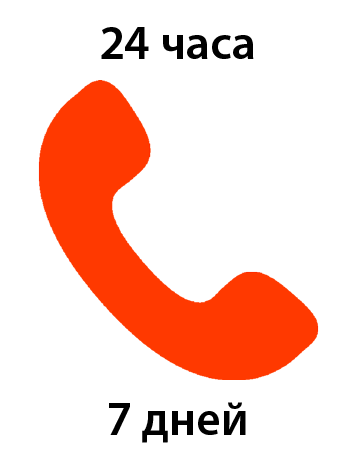
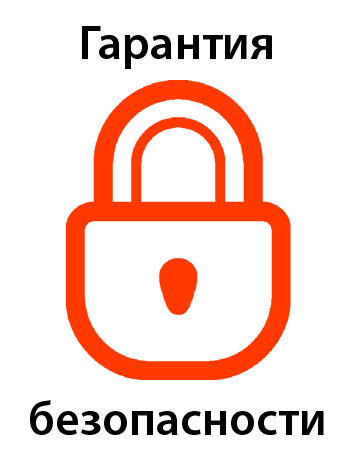










без выходных, 24 часа